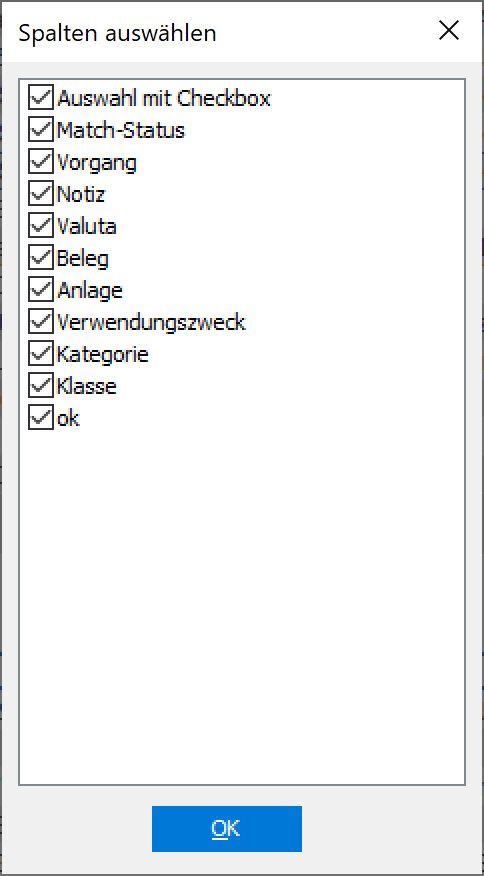Hier sind alle Spalten aufgeführt, die im Kontoblatt eines Bankkontos vorhanden sind.
In allen Versionen stehen Ihnen folgende Spalten und zusätzliche Funktionen zur Verfügung.
Um mehrere Buchungen gleichzeitig auszuwählen, setzen Sie in der Spalte Auswahl mit Checkbox einen Haken in jede Buchung, die Sie anpassen möchten. Mehr zum Thema Mehrfachauswahl von Buchungen finden Sie hier in der Hilfe:
Zeigt an, ob eine Buchung bereits zusammengeführt wurde. Sie können jede beliebige abgeglichene Buchung mit einer erwarteten Buchung zusammenführen. Mehr zu dem Thema Abgleichen und Buchungen zusammenführen finden Sie hier in der Hilfe:
Notiz
In dieser Spalte können Sie eine Buchung mit einer Kennzeichnung und/oder einer Notiz versehen.
Klicken Sie in der entsprechenden Buchungszeile einfach in diese Spalte und versehen Sie die Buchung mit einer Kennzeichnung und/oder Notiz.
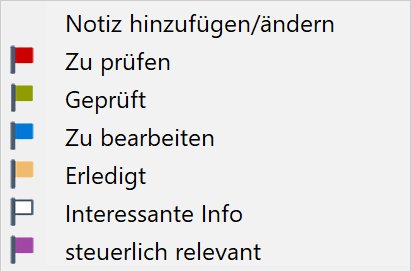
Weitere Informationen zum Thema Kennzeichnung und Notiz finden Sie hier in der Hilfe:
Sie können die Vorgabe im Feld Datum direkt mit einem neuen Datum überschreiben.
Sie können die Vorgabe im Feld Valuta direkt mit einem neuen Datum überschreiben.
Bei einer online abgeglichenen Buchung (x) kann dieses Datum nicht geändert werden.
Vorgänge
|
Auswahl |
Bezeichnet |
|
Buchung |
Jede neu angelegte Buchung wird als erwartete Buchung angelegt, wenn sie kein Zahlungsvorgang ist. |
|
Überweisung |
Deklariert die Buchung, die als Überweisung online ausgeführt wird (Nachdem die Zahlung gesendet wurde, gibt der FinanzManager die Vorgangsnummer in das Feld Beleg ein).
|
|
Spende |
Eine Überweisung, die als Spende gekennzeichnet ist. |
|
Rentengutschrift |
|
|
Lohn-, Gehaltsgutschrift |
|
|
Vermögenswirksame Leistung |
Deklariert die Buchung, die als Lastschrift online ausgeführt wird. (Nachdem die Zahlung gesendet wurde, gibt der FinanzManager die Vorgangsnummer in das Feld Vorgang ein).
|
|
Terminüberweisung |
Deklariert die terminierte Buchung, die als Überweisung online ausgeführt wird (Nachdem die Zahlung gesendet wurde, gibt der FinanzManager die Vorgangsnummer in das Feld Vorgang ein).
|
Die Spalte Beleg enthält unterschiedliche Informationen.
Belegnummer
Jede neue Buchung erhält vom Programm vergeben eine Belegnummer. Diese Belegnummer wird automatisch hochgezählt beginnend bei 1.
Die Belegnummern können über das Menü Ansicht ![]() und den Menüeintrag Nummerierung umnummeriert werden.
und den Menüeintrag Nummerierung umnummeriert werden.
Ausgeführter Vorgang
Eine Überweisung bzw. ein Dauerauftrag oder eine Terminüberweisung wird nach der Übertragung zur Bank mit einem Kürzel versehen, anstatt eine Belegnummer anzuzeigen.
Eine Überweisung zeigt ein Länderkürzel und eine fünfstellige Zahl, also etwa für eine Überweisung innerhalb von Deutschland DE00023 oder in die Niederlande NL00456.
Bei einem Dauerauftrag steht das Kürzel DAEU7159
Bei einer Terminüberweisung steht das Kürzel TE12345
Eigene Belege
Sie können der Liste für das Feld Beleg auch eigene Elemente hinzufügen:
Anlagen
Zeigt an, ob für die ausgewählte Buchung eine Anlage vorhanden ist. Sie können pro Buchung eine Datei anhängen.
Geben Sie den Adressaten der Zahlung ein.
In der Auswahlliste des Feldes zeigt der FinanzManager Ihnen auch die Bankverbindungen und Buchungsvorlagen des gewählten Empfängers
Sie können hier die Art der Ausgabe angeben, die diese Buchung für Sie darstellt.
Um beispielsweise Ihre Ausgaben für Bewirtungen verwalten zu können, weisen Sie die entsprechenden Rechnungen der Kategorie Restaurant zu.
Sie können eine Kategorie
direkt eingeben
aus der Auswahlliste wählen; klicken Sie dazu auf die Pfeilschaltfläche am rechten Rand des Feldes.
Sie können das Kategoriefeld auch dafür verwenden, Umbuchungen zwischen Konten zu erzeugen.
Dies ist ein optionales Feld. Sie können hier einen Buchungsvermerk eingeben. In diesem Feld können Sie - falls notwendig - bis zu 14 Zeilen Verwendungszweck eingeben.
Sie können bis zu 14 Verwendungszweckzeilen direkt über die Buchungszeile eingeben.
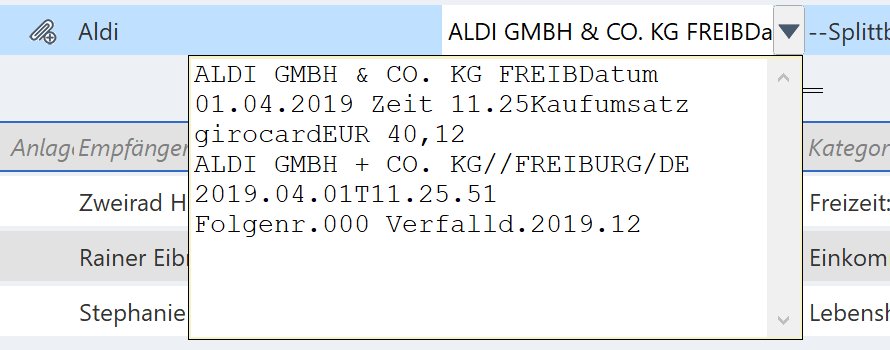
Klassen ergänzen die Kategorien um eine zweite Dimension, indem sie Ihnen eine zusätzliche Möglichkeit geben, Buchungen weiter aufzuschlüsseln.
Durch die Einrichtung von Klassen versetzt der FinanzManager Sie in die Lage, verschiedene Buchungen kategorieübergreifend einem einheitlichen Bereich zuzuordnen.
Sie können z.B. Buchungen einem bestimmten Projekt zuordnen (Urlaub 2010, Kunde X, Kunde Y, Kunde Z usw.).
Weitere Informationen zu Klassen finden Sie hier in der Hilfe.
Geben Sie hier den Betrag für alle Zahlungen oder sonstige Entnahmen aus dem Konto ein.
Der Saldo ändert sich automatisch entsprechend Ihrer Eingabe.
Wenn der Betrag berechnet werden muss, klicken Sie im Feld Soll auf die Schaltfläche Taschenrechner, um den Popup-Taschenrechner aufzurufen.
Alternativ dazu können Sie den Betrag auch im unteren Teil des Kontoblatts eingeben.
Wählen Sie in diesem Fall im Feld Buchungsart den Eintrag Ausgabe.
Dieses Feld ist nur relevant, wenn Sie mit dem optionalen Rechnungsmanager arbeiten.
Vielen Geschäftsinhabern entstehen bei der Bearbeitung von Projekten für Kunden Kosten, wie Versand- und Reisekosten.
Diese werden als "weiterberechenbare Aufwendungen" bezeichnet. Sie können diese Kosten übersichtlich verwalten, indem Sie sie bei der Eingabe im FinanzManager als weiterberechenbar kennzeichnen.
Wenn Sie die Rechnung für den Kunden ausstellen, können Sie eine Liste mit diesen Kosten aufrufen und entscheiden, welche Sie in die Rechnung mit aufnehmen möchten.
Wenn Sie weiterberechenbare Aufwendungen im FinanzManager erfassen, klicken Sie in das Feld A um die Buchung als weiterberechenbar zu kennzeichnen.
Es wird ein A angezeigt, um zu kennzeichnen, dass es sich um eine Aufwendung handelt, die Sie Ihrem Kunden in Rechnung stellen möchten.
Geben Sie die weiterberechenbare Aufwendung in einem Bank- oder Kreditkartenkontoblatt als Buchung in eine neue Zeile ein.
Klicken Sie in das Feld A um die Buchung als eine weiterberechenbare Aufwendung zu markieren.
Es erscheint ein A, das darauf hinweist, dass Sie diese Aufwendung einem Kunden in Rechnung stellen möchten.
Geben Sie wahlweise im Feld Verwendungszweck eine Beschreibung für die Aufwendung ein. Dieser Text erscheint auf der Rechnung als Beschreibung.
Wenn Sie die Rechnung für den Kunden ausstellen, können Sie die Liste der Aufwendungen aufrufen, die noch nicht in Rechnung gestellt wurden.
Diese Spalte gibt an, ob diese Buchung abgeglichen wurde. Wenn Sie ein Konto abgeglichen haben, werden die entsprechenden Buchungen in dieser Spalte durch den Großbuchstaben X gekennzeichnet.
Es gibt folgende Abgleichstatus:
Grünes Häkchen: Diese Buchung wurde über den Online-Kontoabgleich abgeglichen.
Schwarzes X: Diese Buchung wurde manuell abgeglichen bzw. über den Offline-Kontoabgleich.
Die Kennzeichnung mit dem Stern wird für Vormerkposten verwendet, die Ihnen von der Bank geliefert worden sind.
Nicht abgeglichene Buchungen zeigen eine Checkbox und werden beim Anklicken mit dem X ausgetauscht.
Haben
Geben Sie hier den Betrag für alle Einnahmen, Zinseinnahmen oder Zahlungsausgleich ein. Der Saldo ändert sich automatisch entsprechend Ihrer Eingabe.
Wenn der Betrag berechnet werden muss, klicken Sie im Feld Haben auf die Schaltfläche Taschenrechner, um den Popup-Taschenrechner aufzurufen.
Alternativ dazu können Sie den Betrag auch im unteren Teil des Kontoblatts eingeben. Wählen Sie in diesem Fall im Feld Buchungsart den Eintrag Einnahme.
Wahlweise haben Sie die Möglichkeit die Spalten Soll und Haben oder nur die Spalte Betrag anzuzeigen.
In der Spalte Betrag werden negative Beträge in Rot mit einem vorangestellten - angezeigt.
In dieser Spalte wird der laufende Saldo Ihres Kontos angezeigt.
Während Sie die Buchungen eingeben, berechnet der FinanzManager die neue Summe und gibt sie hier ein. Sie können in dieses Feld nichts eingeben.
Der Betrag, der sich tatsächlich auf Ihrem Bankkonto befindet und aus dem letzten Abruf der Online-Kontoumsätze resultiert.
Aus Aktualisierungsgründen empfiehlt es sich von Zeit zu Zeit diese Umsatzabfrage (Strg+U) durchzuführen.