In der Navigationsleiste gibt es unter der Kontenübersicht einen Eintrag Inventarkonten. Wenn Sie auf diesen Eintrag klicken, werden in dem aufgerufenen Fenster alle Inventarkonten verwaltet.
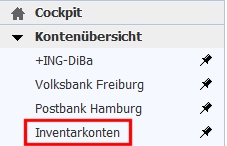
Alle Inventarkonten werden in einem Fenster angezeigt.
Jedes geöffnete Konto wird in einem Reiter geöffnet.

Über einen Dropdown können weitere Reiter ausgewählt werden.
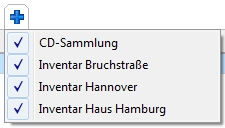
Alle geöffneten Konten sind mit einem Haken versehen. Im angezeigten Dropdown können Sie zu einem Konto wechseln.
Die Ansicht der Inventarkonten kann geteilt werden.
Klicken Sie dazu im Objektfenstermenü auf den Eintrag Fenster teilen 
Das Fenster wird vertikal geteilt, so dass zwei Inventarkonten nebeneinander dargestellt werden.
Im angezeigten Dropdown können Sie dann auch ein Inventarkonto in der geteilten Ansicht auf der anderen Seite anzeigen lassen.
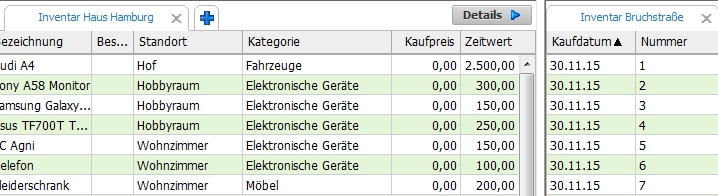
Im Objektfenstermenü wird dann der Eintrag Teilung aufheben  angezeigt. Durch den Klick auf diesen Menüeintrag wird die Teilung wieder aufgehoben.
angezeigt. Durch den Klick auf diesen Menüeintrag wird die Teilung wieder aufgehoben.
Alle Inventarkonten /Reiter werden dann über die ganze Breite des Fensters angezeigt.
 Menü Inventarkonto
Menü Inventarkonto
Das Objektfenstermenü im Fenster Inventarkonten
|
Neu
|
Eine neue Zeile für die Anlage eines Inventargegenstands wird am unteren Ende der Liste eingefügt.
|
|
|
|
|
Bearbeiten
|
Notiz zur Buchung: Sie können eine Notiz zur Buchung anlegen. Geben Sie in dem Dialog für die Kennzeichnung und Notiz die notwendigen Informationen ein. Die Kennzeichnung eines Gegenstands ist eine optionale Ergänzung zur Notiz.
Anlage hinzufügen: Sie können zu einem Gegenstand eine Anlage hinzufügen. Falls Sie mehrere Dateien ergänzen möchten, bietet es sich an eine ZIP-Datei anzulegen und diese dem Gegenstand als Anlage hinzuzufügen.
Gehe zur Kaufbuchung (Strg+F): Wenn Sie den Inventargegenstand aus einer Buchung in einem der Kontoblätter erzeugt haben, können Sie über diese Funktion direkt zur Kaufbuchung springen.
Wertentwicklung: Die Angaben zum Wert eines Inventarartikels können mit einem Datum versehen werden und so die Entwicklung des Werts abbilden. Im Laufe der Zeit verliert ein Gegenstand seinen Wert durch Abnutzung oder der Wert erhöht sich, weil der Gegenstand (z.B. ein Gemälde) Sammlerwert besitzt und im Wert steigt.
Markierten Text suchen (F3): Sie können den Inhalt eines beliebigen Feldes für die Suche in der Inventardatei verwenden. Setzen Sie den Cursor in ein Feld und wählen Sie den Menüeintrag aus oder klicken Sie die Taste F3. Der Inhalt des Feldes wird in die Editbox der Suche eingetragen. Suchen Sie nach oben bzw. unten durch die Buchungen bis der gesuchte String in einer Buchung vorkommt. Alternativ klicken Sie auf das Filter-Symbol. Dann werden nur noch die Buchungen angezeigt, in denen der Suchstring vorhanden ist.
Buchung kopieren: Um die Buchung eines Inventargegenstands zu kopieren wählen Sie diesen Menüpunkt. Dabei können Sie entscheiden, ob der Gegenstand in demselben Inventarkonto nochmal eingetragen wird oder in einem anderen Inventarkonto hinzugefügt wird. In der Kopie werden alle Informationen der Originalbuchung hinterlegt. Es werden also auch die verwendete Inventarkategorie und der Standort in dem jeweiligen Inventarkonto ergänzt.
Buchung verschieben: Eine Buchung kann in ein anderes Inventarkonto verschoben werden. Bei der Verwendung dieses Menüeintrags verlieren Sie die Buchung im aktuellen Konto und sie ist nur noch in dem Konto enthalten, in die Sie die Buchung verschoben haben.
Konto bearbeiten: Um Änderungen an dem Namen, der Beschreibung oder dem Inhaber des Inventarkontos vorzunehmen wählen Sie diesem Menüeintrag. Sie können auch Inventardaten aus einer alten Inventardatei nachträglich in ihr Inventarkonto importieren.
|
|
Löschen
|
Um die aktuell ausgewählte Buchung zu entfernen klicken Sie auf den Eintrag Löschen.
Wenn Sie die Einstellung zur Abfrage beim Löschen aktiviert haben, folgt daraufhin eine Sicherheitsabfrage. Wenn Sie auf Ja klicken, wird die Buchung gelöscht. Um den Vorgang abzubrechen, klicken Sie auf Nein.
Der Löschvorgang kann nicht rückgängig gemacht werden.
|
|
|
|
|
Speichern
|
Eine neue Buchung oder eine Änderung an einer bestehenden Buchung kann jederzeit gespeichert werden. Wählen Sie dazu im Objektfenstermenü den Befehl Speichern. Eine Aufforderung zum Speichern erfolgt auch, wenn Sie die Buchungszeile verlassen, das Fenster wechseln oder das Programm schließen.
|
|
|
|
|
Rückgängig
|
Solange Sie eine Änderung an einer Buchung noch nicht gespeichert haben, können Sie den alten Zustand wiederherstellen. Wählen Sie dazu im Objektfenstermenü den Befehl Rückgängig.
|
|
|
|
|
Fenster teilen / Teilung aufheben
|
Die Ansicht der Inventarkonten kann so eingestellt werden, dass zwei Konten nebeneinander dargestellt werden. Klicken Sie auf Fenster teilen, um zwei Konten nebeneinander anzuzeigen.
|
|
|
|
|
Druck
|
Druckt die Buchungsliste des gewählten Inventarkontos. Im Druckdialog können Sie auch einen Export der angezeigten Daten nach Excel oder in andere Formate ausführen.
|
|
|
|
|
Ansicht
|
Im Ansichtsmenü können Sie einen Dialog Spalten auswählen aufrufen für die Anpassung der angezeigten Spalten. Wählen Sie die Spalten aus, die Sie in der Liste sehen möchten. Zusätzlich können Sie eine Standard-Ansicht der Spalten wiederherstellen.

Falls Sie mehr Spalten anzeigen möchten und die Spaltenbreiten für eine Anzeige ohne Scrollbar zu schmal werden, können Sie die Listenbreite so einstellen, dass mehr als die verfügbare Breite der Ansicht verwendet wird.
Klicken Sie auf den Menüeintrag "Listenbreite an Fenster anpassen". Dadurch wird das Häkchen für diese Einstellung entfernt.
Sie können die angezeigten Spalten breiter machen.
Es wird am unteren Bildschirmrand eine Scrollbar angezeigt, um Spalten anzuzeigen, die außerhalb des sichtbaren Bereichs liegen.
In diesem Menü sehen Sie auch noch einen weiteren Menüeintrag Einstellungen für das aktuelle Konto.
Über diese Einstellung können Sie steuern, ob beim Eingeben eines Kaufpreises das Feld für den Zeitwert mit einem prozentualen Anteil des Kaufpreises befüllt werden soll.
|
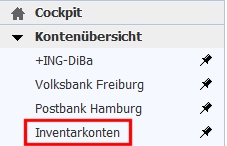

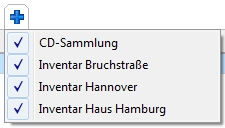
![]()
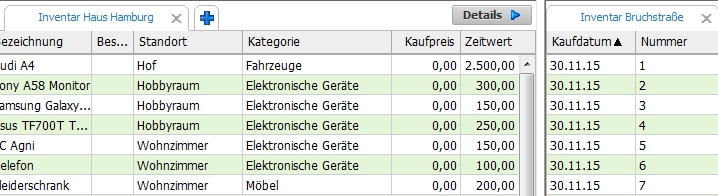
![]() angezeigt. Durch den Klick auf diesen Menüeintrag wird die Teilung wieder aufgehoben.
angezeigt. Durch den Klick auf diesen Menüeintrag wird die Teilung wieder aufgehoben. Menü Inventarkonto
Menü Inventarkonto