1. Klicken Sie in der Listenansicht auf die neue leere Zeile oder auf die Schaltfläche Neu, um in eine leere Zeile zu wechseln.
2. Geben Sie den Namen, eine Nummer und eine Beschreibung des Gegenstands ein.
3. Wählen Sie einen Standort aus der Standortliste und wählen Sie eine Kategorie aus dem Dropdown Kategorie aus bzw. geben Sie eine neue Kategorie ein.
4. Geben Sie den ursprünglichen Kaufpreis in das entsprechende Feld ein.
5. Klicken Sie auf Sichern, um den Gegenstand zu sichern, oder fahren Sie mit Schritt 6 fort, um zusätzliche Informationen über den Gegenstand in der Detailansicht einzugeben.
6. Klicken Sie auf die Schaltfläche Details. Zusätzlich zur Anzeige von Gegenständen in einer Liste können Sie sich Detailinformationen über einen einzelnen Gegenstand anzeigen lassen.
Wählen Sie hierzu die Schaltfläche Details über der Listenansicht. In dieser Ansicht sind zusätzliche Felder wie z.B. Seriennummer, Modell und Hersteller enthalten, die in der Listenansicht standardmäßig nicht sichtbar sind.
7. Geben Sie die Informationen in die entsprechenden Felder ein.
Die Felder aus der Listenansicht enthalten wahrscheinlich bereits Informationen, wie z. B. das Kaufdatum und das Wertdatum.
8. Klicken Sie auf Speichern.
Inventarnummer
Vergeben Sie für jeden Inventargegenstand eine eigene Nummer. Das Programm verwendet initial nur die Zahlenwerte 1 bis n.
Wenn Sie nichts an der verwendeten Zahlenfolge ändern, zählt das Programm ab 1 hoch.
Sie können jeden beliebigen Textteil vor der Zahl am Ende einfügen und das Programm erhöht die Zahl um 1 mit jeder neuen Zeile automatisch.
Fotografie ergänzen
Für jeden Inventargegenstand kann ein Foto im Detailbereich ergänzt und angezeigt werden. Die ausgewählte Fotografie wird kopiert, in das Format jpg konvertiert und als komprimiertes Bild in der Datenbank gespeichert.
Das Originalbild wird nicht abgespeichert, sondern nur eine Kopie im Format *.jpg.
Beim Doppelklick auf das Bild wird die Standard-Anwendung Ihres Rechners für die Anzeige von Bild-Dateien geöffnet und die gespeicherte Kopie angezeigt.
Standorte im Inventarkonto
Wählen Sie für jeden Inventargegenstand den Standort, an dem sich der Gegenstand befindet. Als Standort wird ein Platz (z.B. ein Raum) bezeichnet, an dem sich die in Ihrem Eigentum befindlichen Gegenstände befinden.
Sie können die vorhandene Liste der Standorte nach Ihren Bedürfnissen anpassen.
Einen neuen Standort erstellen Sie indem Sie den Namen in das Feld Standort eintragen.
Beim Verlassen des Feldes wird der neue Standort auf der höchsten Ebene angelegt.
Falls Sie einen Standort auf der zweiten oder dritten Ebene eingeben möchten, gehen Sie folgendermaßen vor:
1. Fangen Sie an den übergeordneten Standort einzugeben - z.B. wählen Sie Wohnbereich.
Sobald Sie mit der Eingabe Wo beginnen wird dieser Standort bereits angezeigt.
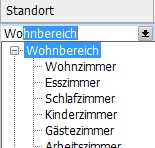

2. Geben Sie nun einen Doppelpunkt ein. Daraufhin wird der erste bereits vorhandene Eintrag auf der zweiten Ebene angezeigt.
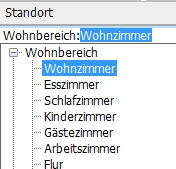

3. Überschreiben Sie den angezeigten Eintrag mit dem neuen Standort, den Sie anlegen möchten.
4. Nach der Eingabe des neuen Standorts verlassen das Feld mit Enter oder TAB und der neue Standort wird auf der zweiten Hierarchieebene angelegt.
Inventarkategorien im Inventarkonto
Wählen Sie nun die Inventarkategorie, der die zu inventarisierenden Gegenstände angehören. Kategorien sind die Namen von Gruppen von Gegenständen wie Bekleidung, elektronische Geräte usw.
Klicken Sie auf den Pfeil rechts vom Listenfeld Inventarkategorie und wählen Sie die gewünschte Kategorie.
Sie können die Inventar Kategorieliste dazu verwenden, um jederzeit die Zugehörigkeit eines Gegenstands zu einer Inventarkategorie zu ändern.
Die Verwaltung der Inventarkategorien erfolgt direkt in der angezeigten Liste, wenn Sie den Dropdown für die Inventarkategorien aufklappen.
Für die Kategorisierung stehen Ihnen maximal 3 Hierarchieebenen zur Verfügung.
Um die Inventarkategorien zu verwalten werden unterhalb der List die Symbole für die verschiedenen Aktionen zur Verfügung gestellt.

Zum Bearbeiten eines Eintrags wählen Sie das Symbol ![]() oder F2.
oder F2.
Zum Löschen einer Inventarkategorie verwenden Sie das Symbol ![]() .
.
Um eine Inventarkategorie nach oben oder unten zu verschieben wählen Sie eines der beiden Symbole ![]() .
.
Um die Hierarchieebene einer Inventarkategorie zu verändern wählen Sie das Symbol für Hochstufen ![]() oder für Herunterstufen
oder für Herunterstufen ![]() .
.
Mit dem ![]() -Symbol können Sie an der gewählten Stelle eine neue Inventarkategorie anlegen.
-Symbol können Sie an der gewählten Stelle eine neue Inventarkategorie anlegen.
Sie können eine neue Inventarkategorie auf der Hauptebene jedoch auch anlegen, indem Sie den neuen Eintrag in der Eingabezeile eintragen und das Feld verlassen. Die Inventarkategorie wird automatisch angelegt.
Um eine Inventarkategorie auf der zweiten oder dritten Ebene anzulegen gehen Sie vor wie folgt:
Fangen Sie an den übergeordneten Standort einzugeben - z.B. wählen Sie Büro.
Sobald Sie mit der Eingabe Bü beginnen, wird dieser Standort bereits angezeigt.
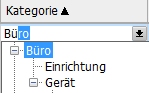
Geben Sie nun einen Doppelpunkt ein. Daraufhin wird der erste bereits vorhandene Eintrag auf der zweiten Ebene angezeigt.
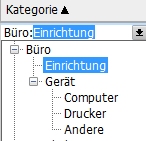

Überschreiben Sie den angezeigten Eintrag mit der neuen Inventarkategorie, den Sie anlegen möchten.
Nach der Eingabe des neuen Standorts verlassen das Feld mit Enter oder TAB und die neue Inventarkategorie wird auf der zweiten Hierarchieebene angelegt.
Kapitelverzeichnis