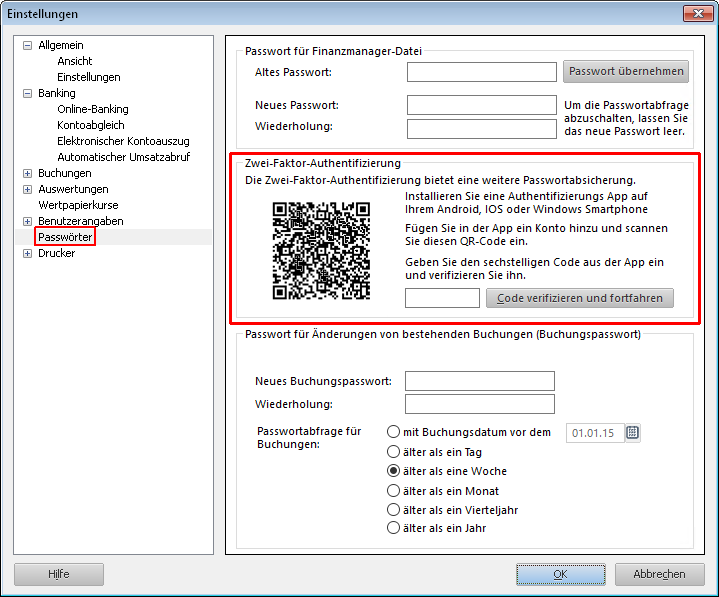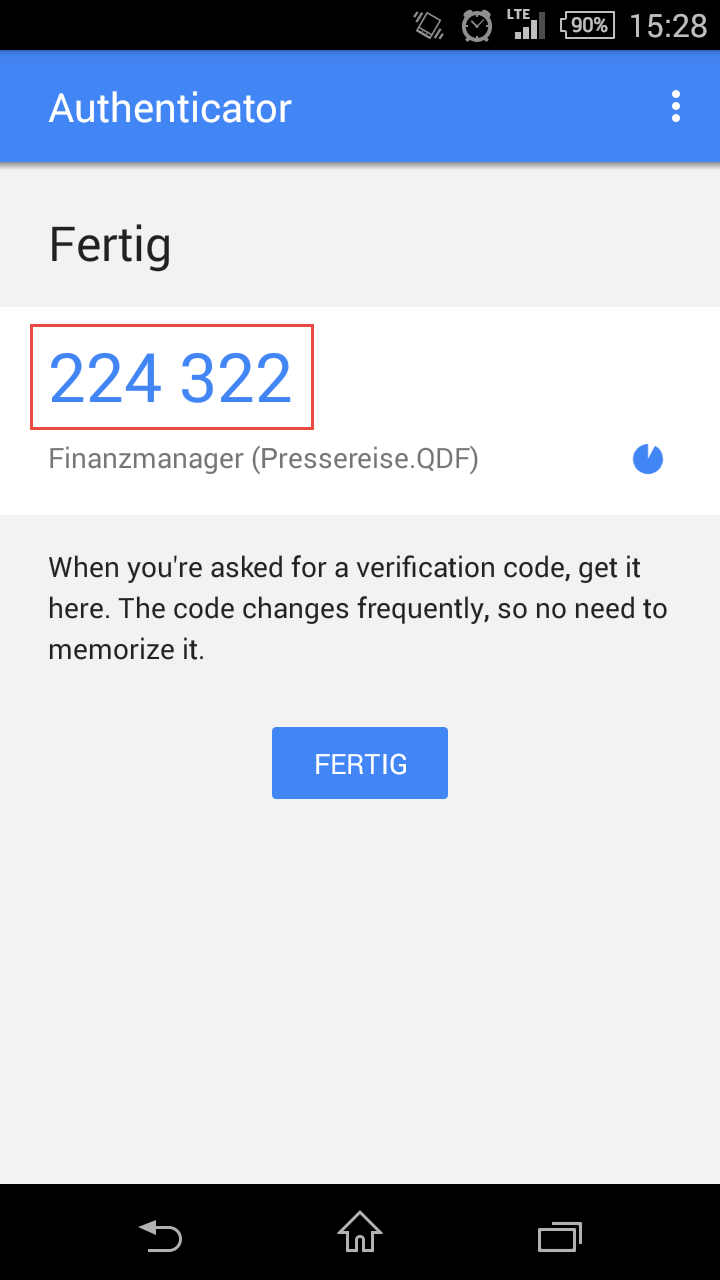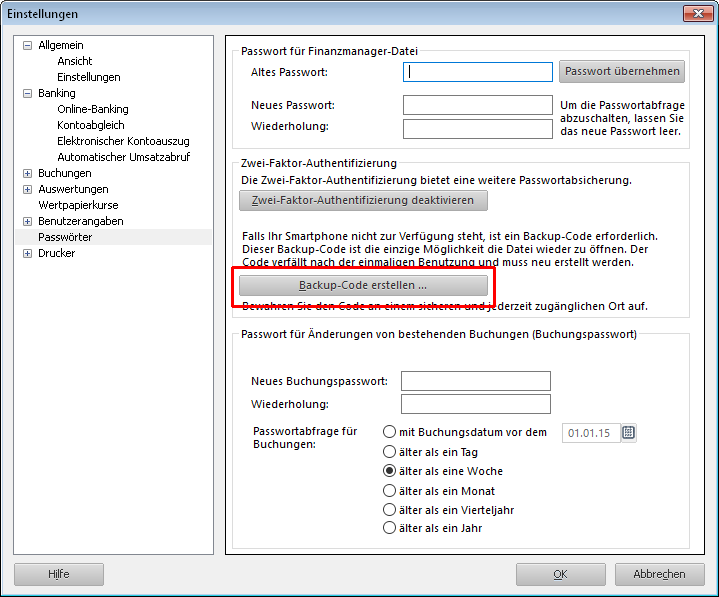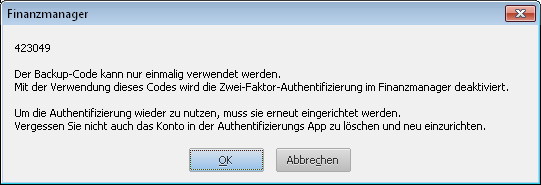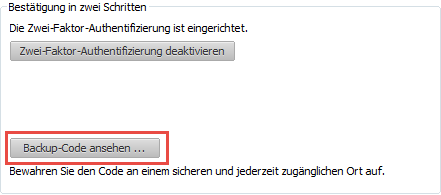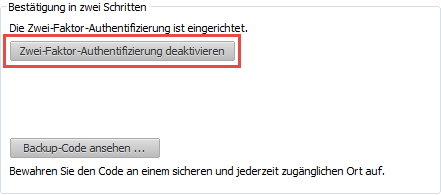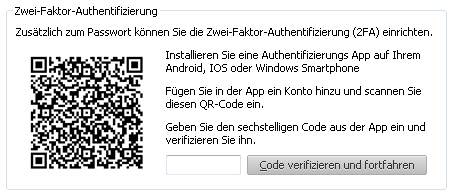Im FinanzManager wurde zusätzlich zum bekannten Schutz einer Datei per Passwort eine weitere Sicherungsebene eingeführt.
Erst über die zusätzliche Eingabe eines sechsstelligen Codes, der an eine App auf ihrem Smartphone gesendet wird, kann eine entsprechend geschützte Datei geöffnet werden.
Man spricht hierbei von einer sogenannten Zwei-Faktor-Authentifizierung (Faktor 1: Passwort; Faktor 2: Code), oder kurz 2FA.
Einrichtung
Laden Sie sich zunächst eine Authentifizierungs-App für Ihr Smartphone oder Tablet herunter, die auf dem Standard Time-based One-time Password Algorithm (TOTP) basiert – zum Beispiel den Google Authenticator.
Alternativ können Sie auch folgende Apps verwenden:
IOS
Authy
LastPass Authenticator
1Password
Android
Authy 2-Factor Authentication
Sophos Authenticator
Authenticator Plus
FreeOTP Authenticator
DUO
Öffnen Sie die FinanzManager-Datei, die Sie mit einem 2FA-Schutz versehen wollen.
Rufen Sie das Fenster Einstellungen auf - entweder über den gleichnamigen Reiter im Optionsmenü, die Taste F11 oder das Icon Einstellen in der Menüleiste.
Wechseln Sie auf den Eintrag Passwörter, um zur folgenden Ansicht zu gelangen:
Uns interessiert hier die Zwei-Faktor-Authentifizierung, die wir einrichten wollen. Folgen Sie dazu den Anweisungen, die in der obigen Grafik abgebildet sind (wobei der erste Schritt schon erledigt sein sollte):
Scannen Sie den im FinanzManager angezeigten QR-Code mit der Authenticator App. Das Ergebnis sollte (je nach Gerät und OS verschieden) etwa so aussehen:
Der sechsstellige (einer Datei eindeutig zugeordnete) Code ändert sich alle 30 Sekunden. Länger sollte die Eingabe also nicht dauern, da der alte Code nach Ablauf dieser Zeit keine Gültigkeit mehr besitzt.
Geben Sie den Code in die Maske im FinanzManager ein und klicken Sie auf Code verifizieren und fortfahren. Anschließend verschwindet die Darstellung des QR-Codes und kann dann auch nicht wieder aufgerufen werden.
Solange Sie den Code nicht in den Einstellungen des FinanzManagers eingegeben und verifiziert haben, können Sie den Code mit weiteren Endgeräten scannen.
Dieses Vorgehen bietet sich an, wenn mehrere Nutzer unabhängig voneinander Zugriff auf dieselbe Datei haben sollen.
Das wäre beispielsweise bei Eheleuten denkbar, die sich eine FinanzManager-Datei teilen (aber eigene Smartphones besitzen).
Mit dieser Methode können Sie auf jedem Endgerät den Zugang zu Ihrer Datei einrichten.
Damit haben Sie die 2FA erfolgreich eingerichtet.
Passworteingabe
Nachdem die Zwei-Faktor-Authentifizierung eingerichtet wurde, müssen bei der Anmeldung an einer Datei sowohl das Passwort als auch der 6-stellige Code der Authentifizierungs-App eingegeben werden.
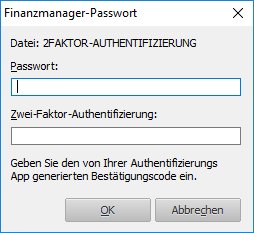
Falsches Passwort
Falls der Bestätigungscode falsch eingegeben wird, erhalten Sie eine Fehlermeldung.
Prüfen Sie die Eingabe des Bestätigungscodes und stellen Sie sicher, dass nicht die Feststelltaste aktiviert wurde oder das Nummernfeld deaktiviert ist.
Achtung!!!
Die Uhrzeit des Computers darf bei der Nutzung der Zwei-Faktor-Authentifizierung nicht falsch eingestellt sein.
Die Fehlermeldung bei falscher Zeiteinstellung lautet "Der Bestätigungscode für die Zwei-Faktor-Authentifizierung ist falsch. Der Zugriff wird verweigert.".
Stellen Sie sicher, dass Ihr Computer immer automatisch die aktuelle Zeit eingestellt hat.
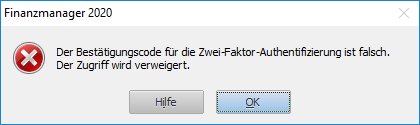
Absicherung
Zur Einrichtung der 2FA gehört unbedingt die Erstellung eines sogenannten Backup-Codes!
Mit diesem ebenfalls sechsstelligen Code können Sie auch dann (und nur dann) noch auf Ihre FinanzManager-Datei zugreifen, wenn der Authenticator-Account nicht mehr zur Verfügung stehen sollte – zum Beispiel, wenn das Handy defekt oder nicht verfügbar ist.
Der Backup-Code ist also Ihr Zweitschlüssel als Zugang in die Datei.
Sie werden daher unmittelbar nach der Einrichtung der 2FA dazu aufgefordert, ihn zu generieren:
Über die Schaltfläche Backup-Code erstellen erhalten Sie einen Code, den Sie sich aufschreiben und dort hinterlegen sollten, wo Sie ohne Handy und ohne FinanzManager drauf zugreifen können.
Im Falle eines Falles ist dieser Code die einzige Möglichkeit, wieder Zugriff auf Ihre Datei zu erhalten!
In der Passwort-Maske ist der Backup-Code übrigens jederzeit einsehbar (dazu müssen Sie allerdings die Datei geöffnet haben):
Verwendung des Backup-Codes
Wenn Sie Ihren Backup-Code benötigen, liegt zumeist eines der folgenden beiden Szenarien vor:
Sie haben Ihr Endgerät nur "verlegt" und werden es wahrscheinlich wiederfinden, benötigen aber unmittelbaren Zugriff auf die Datei - Zugriff auf den Account Ihres Authenticators ist derzeit nicht möglich.
Sie haben das Smartphone definitiv verloren, es wurde irreparabel beschädigt oder gar gestohlen - der Zugriff auf den Authenticator-Account ist überhaupt nicht mehr möglich.
Das Vorgehen ist für beide Fälle nahezu identisch, und Sie gehen zunächst auch analog vor, und zwar so:
Suchen Sie sich Ihren Backup-Code heraus.
Geben Sie in das obere Feld der Passwort-Maske das der Datei zugeordnete "normale" Passwort ein (rot markiert), und in das untere Feld den sechsstelligen Einmalcode (grün markiert), den Sie an Stelle des periodisch erzeugten 2FA-Codes, auf den Sie ja keinen Zugriff mehr haben, verwenden.
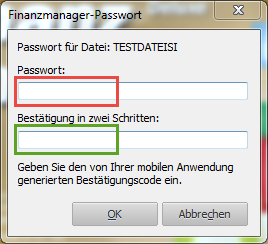
Mit Verwendung des Einmalcodes wird die 2FA automatisch deaktiviert.
3. Wollen Sie sie erneut einrichten, folgen Sie der Beschreibung im Abschnitt Einrichtung. Dabei gibt es nur einen kleinen Unterschied, je nachdem, ob Ihr Smartphone wieder zur Verfügung steht, oder nicht:
Im ersten Fall befolgen Sie die Anweisungen der Einrichtung ab Schritt 2.
Im zweiten Fall müssen Sie wieder bei Schritt 1 beginnen, da Sie auf einem neuen Gerät zunächst die Authenticator-App neu einrichten müssen.
Denken Sie in jedem Fall wieder daran, Ihren Einmal-Code gut zu verwahren!
Deaktivierung
Die 2FA kann jederzeit in den Einstellungen deaktiviert werden. Betätigen Sie dazu einfach die entsprechende Schaltfläche Zwei-Faktor-Authentifizierung deaktivieren:
Danach werden die Einstellungen der 2FA-Maske wieder auf den ausgelieferten Zustand zurückgesetzt:
Wenn Sie die 2FA erneut einrichten wollen, folgen Sie den nun bekannten Schritten zur Aktivierung.